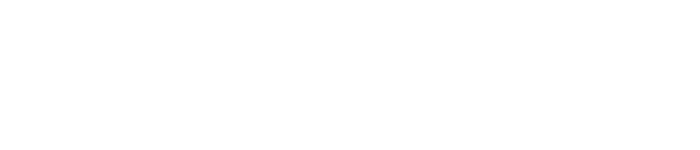- Key Features of Exness MT5
- System Requirements for MetaTrader 5
- Exness MetaTrader 5 Download
- Getting Started with Exness MT5
- Trading on the Exness MT5 Platform
- Tips for Efficiently Using Exness MetaTrader 5
- Configuring Stop Loss and Take Profit in Exness MT5
- Troubleshooting and Solutions in Exness MT5
- Security and Data Protection in MetaTrader 5
- Comparison Between Exness MT4 and MT5
- Conclusion: Choose MT5 on Exness
- Exness MT5 FAQs
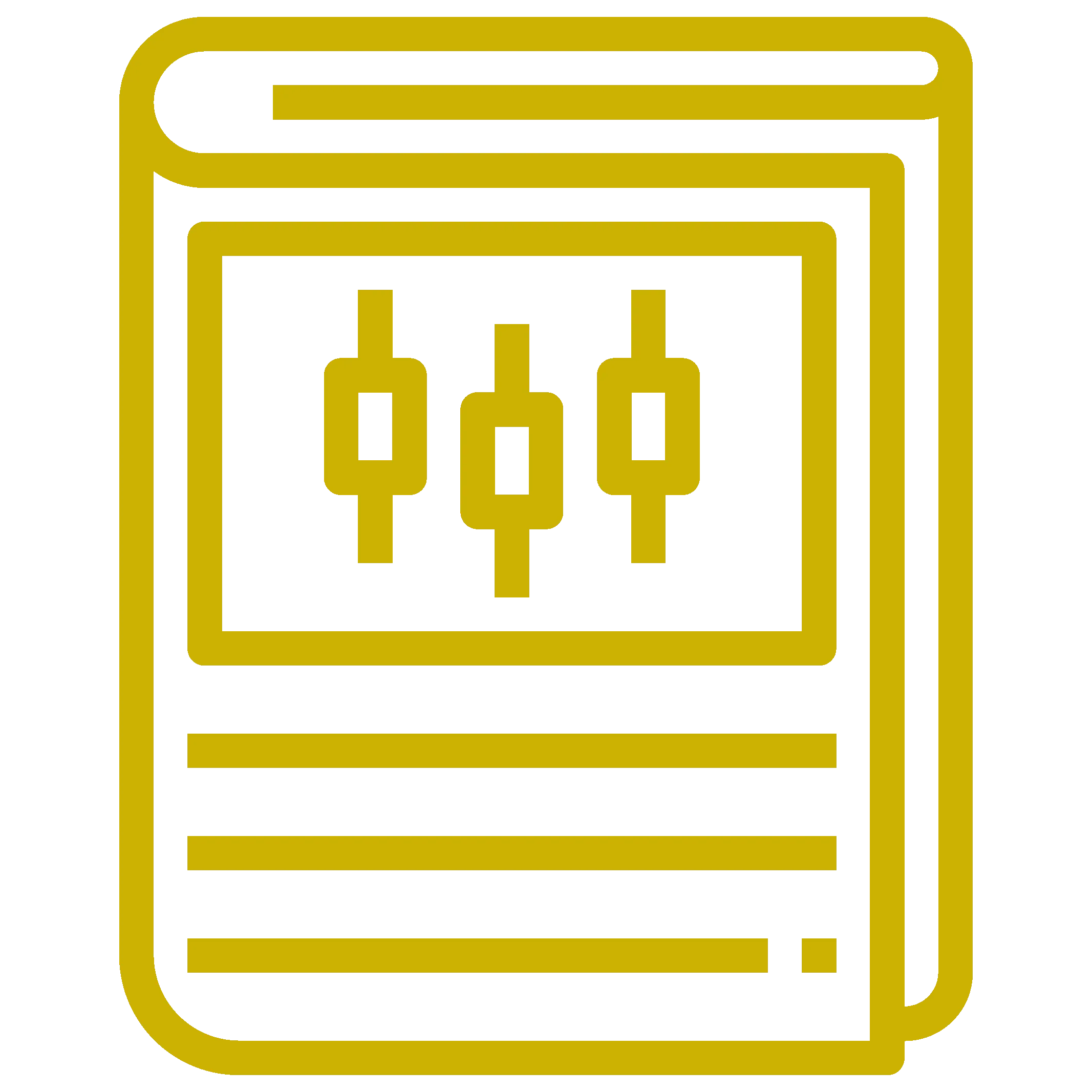
Key Features of Exness MT5
Exness MetaTrader 5 (MT5) has many features that improve trading.
Advanced Charting Tools
MT5 offers 21 timeframes and 3 chart types (bar, candlestick, and line) for detailed analysis. Traders can use over 80 built-in analytical objects and technical indicators.
Wide Range of Instruments
Trade over 200 instruments, including:
- 100+ forex pairs
- 30+ stocks
- 20+ commodities
- 10+ cryptocurrencies
Algorithmic Trading
Use Expert Advisors (EAs) for automated trading strategies. EAs can perform thousands of operations per second and support custom scripts.
Trading Signals
Get trading signals from over 100 experienced traders. Copy their strategies directly to your account and automate your trades.
Economic Calendar
Track up to 30 important economic events daily. Stay informed about events that impact market movements, such as GDP releases, central bank announcements, and employment reports.
Depth of Market (DOM)
See up to 5 levels of market depth for better analysis. DOM helps traders understand the liquidity and price levels in the market.
Multiple Order Types
Use 6 types of orders:
- Market
- Limit
- Stop
- Trailing Stop
- Stop Limit
- Buy Stop Limit
Custom Indicators
Create and use over 30 built-in technical indicators. Import additional custom indicators for personalised analysis, ensuring a tailored trading approach.
System Requirements for MetaTrader 5
Your system should meet these requirements for optimal performance:
- Windows: Windows 7 or later, 2.0 GHz processor or faster (Intel, AMD, etc.), 512 MB RAM, 50 MB of free disk space.
- MacOS: macOS 10.13 or later, Intel processor or Apple Silicon, 512 MB RAM, 50 MB of free disk space.
- Mobile Devices: iOS 9.0 or later, Android 4.0 or later, 50 MB of free storage.
Exness MetaTrader 5 Download
Download and install Exness MetaTrader 5 (MT5) by following these steps. Set up MT5 on Windows, MacOS, or mobile devices. Use advanced trading tools and features at home or on the go.
Installing on Windows
- Open your web browser and go to the Exness website. Navigate to the MT5 download page by selecting “Platforms” from the main menu and choosing “MetaTrader 5.”
- Find the download link for Windows and click on it. This will start downloading the installation file to your computer.
- Choose a location on your computer to save the installation file. It’s usually saved in the “Downloads” folder by default.
- Locate the downloaded file (usually named “mt5setup.exe”) and double-click it to run the installer.
- The installation wizard will guide you through the installation process. Click “Next” to proceed.
- Read through the licence agreement and, if you agree, select the option to accept the terms. Click “Next” to continue.
- Choose the directory where you want to install MT5 or use the default directory suggested by the installer. Click “Next.”
- Click “Next” to start the installation process. The installer will copy the necessary files to your computer.
- This may take a few minutes. Once done, click “Finish” to close the installer.
- Find the MT5 icon on your desktop or in your start menu and double-click it to open the platform.
- Enter your Exness account number, password, and select the appropriate server. Click “Login” to access your trading account.
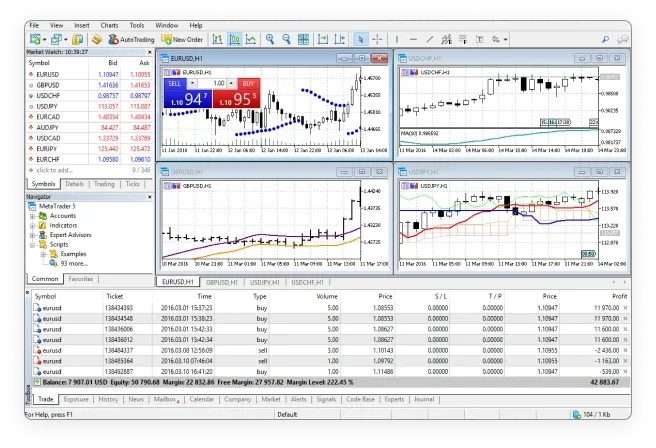
Installing on MacOS
- Open your web browser and visit the Exness website. Navigate to the MT5 download page under the “Platforms” section and select “MetaTrader 5.”
- Find the download link for MacOS and click on it. The file will start downloading automatically.
- Once the download is complete, locate the file (usually in the “Downloads” folder) and double-click it to open.
- Drag the MT5 application icon into your “Applications” folder.
- Go to your “Applications” folder and double-click on the MT5 application to open it.
- Read through the licence agreement and accept the terms to proceed.
- Enter your Exness account number, password, and select the appropriate server. Click “Login” to access your account.
- Once logged in, you can start trading on the MT5 platform.
Installing on Mobile Devices
- Unlock your mobile device and open the App Store (for iOS devices) or Google Play Store (for Android devices).
- Use the search bar to find the MetaTrader 5 app.
- Click the download or install button to begin downloading the app to your device.
- Once the installation is complete, tap on the MT5 app icon to open it.
- On the app’s welcome screen, choose the option to log in to an existing account.
- In the broker search bar, type “Exness” and select it from the list.
- Choose the server that matches your account details.
- Enter your Exness account number and password. Tap “Login” to access your account.
- Once logged in, you can start trading directly from your mobile device.
Getting Started with Exness MT5
Navigating the Exness MT5 platform is simple and intuitive. Follow these steps to set up your trading environment and start trading efficiently.
Navigating the Interface
The MT5 interface is user-friendly with several key components:
- Market Watch: Displays real-time prices for various trading instruments.
- Navigator: Manages your accounts, indicators, EAs, and scripts.
- Toolbars: Provides quick access to various tools and settings.
- Chart Window: Allows you to analyse price movements using different chart types and timeframes.
- Terminal Window: Shows account information, trading history, alerts, and more.
- Status Bar: Displays connection status and trading server information.
- Toolbox: Includes tabs for news, mailbox, and trading journal.
- Order Window: Place and modify trades from this section.

Creating a New Trading Account in Exness MT5
- Open the MT5 platform and go to the “File” menu.
- Select “Open an Account.”
- Follow the instructions to create a new account.
- Enter your personal details.
- Choose your account type (Standard, Pro, etc.).
- Complete the required verification process.
- Set your account preferences and leverage.
- Click “Finish” to create your account.
Logging into Your Exness MT5 Account
- Launch the MT5 platform.
- Click on “File” and then “Login to Trade Account.”
- Enter your account number.
- Enter your account password.
- Select the correct server from the drop-down menu.
- Click “Login.”
- Wait for the platform to connect to the server.
- Start trading on your Exness MT5 account.
Trading on the Exness MT5 Platform
Trading on the Exness MT5 platform offers powerful tools and features. Follow these steps to make the most of your trading experience.
Utilising Charts
Charts are essential for technical analysis. In MT5, you can:
- Customise Charts: Right-click on the chart to change properties such as color, type (bar, candlestick, line), and more.
- Add Indicators: Insert various indicators like Moving Averages, Bollinger Bands, and more for detailed analysis.
- Timeframes: Switch between different time frames from one minute to one month.
Configuring Indicators
- Open a chart and click on the “Insert” menu.
- Choose “Indicators” and select the desired indicator.
- Adjust the settings to fit your trading strategy and click “OK”.
Using Analysis
MT5 provides several analysis tools:
- Technical Indicators: Use built-in and custom indicators for market analysis.
- Fundamental Analysis: Access economic news and calendar directly from the platform.
- Charting Tools: Draw trend lines, Fibonacci retracements, and other graphical objects.
Trading Signals
Trading signals in MT5 allow you to copy the trades of experienced traders:
- Go to the “Signals” tab in the Terminal window.
- Browse through available signals and choose one that fits your strategy.
- Subscribe to the signal and configure the settings.
Automated Trading and Expert Advisors
Expert Advisors (EAs) automate trading based on pre-set rules:
- Go to the “Navigator” window and find the “Expert Advisors” section.
- Drag and drop an EA onto a chart.
- Configure the settings and enable automated trading.
Trading Strategies
Develop and implement various trading strategies, such as:
- Scalping: Making multiple quick trades to capture small price movements.
- Swing Trading: Taking advantage of market swings over several days or weeks.
- Trend Following: Trading in the direction of the prevailing trend.
Utilising Market Watch
Market Watch provides real-time quotes:
- Add Instruments: Right-click and select “Symbols” to add new instruments.
- Custom Layouts: Arrange instruments based on your preferences.
Managing Trading Orders
Place and manage different types of orders:
- Market Orders: Execute trades at current market prices.
- Pending Orders: Set orders to be executed when the price reaches a certain level.
- Modify Orders: Adjust stop loss, take profit, and other parameters.
Setting Up Alerts
- Right-click in the Terminal window and select “Alerts”.
- Set conditions for the alert, such as price levels or time.
- Configure notification settings, including email and SMS alerts.
Tips for Efficiently Using Exness MetaTrader 5
Follow these tips to get the most out of your Exness MT5 experience:
- Customise Workspaces: Save different layouts for various trading strategies. Right-click on the workspace area and select “Save Profile As” to create multiple profiles tailored to different trading needs.
- Use Keyboard Shortcuts: Learn shortcuts to speed up your trading activities. For example, press “F9” to open a new order window quickly or “Ctrl+T” to open the Terminal.
- Regular Backups: Save your profiles and settings to avoid data loss. Go to “File” > “Profiles” > “Save As” to back up your workspace regularly.
- Optimise Chart Views: Adjust the number of bars in history and on the chart to improve performance. Go to “Tools” > “Options” > “Charts” and set the “Max bars in history” and “Max bars in chart” to appropriate values.
- Use Templates: Create and apply chart templates for consistent analysis. Right-click on a chart, choose “Template,” and select “Save Template” to create reusable setups.
- Enable One-Click Trading: Streamline your trading process. Go to “Tools” > “Options” > “Trade” and check “One Click Trading.”
- Set Up Alerts: Monitor market conditions effectively. Right-click in the Terminal window, select “Alerts,” and set your desired alert conditions.
- Monitor Resources: Keep an eye on CPU and memory usage to ensure smooth platform performance. Close unnecessary charts and applications to free up resources.

Configuring Stop Loss and Take Profit in Exness MT5
Setting Stop Loss and Take Profit levels is crucial for managing risk.
- Open a new order window by pressing “F9” or clicking “New Order.” Set your Stop Loss (SL) and Take Profit (TP) levels in the respective fields.
- Right-click on an open position in the Terminal window.
- Choose “Modify or Delete Order.”
- Enter the new SL and TP values and click “Modify” to save the changes.
- Drag the SL and TP lines directly on the chart to adjust levels quickly.
- Use specific price levels or pips distance to set SL and TP for better risk management.
- Ensure that the platform confirms your changes with a notification.
- Check and adjust SL and TP levels as market conditions change.
Troubleshooting and Solutions in Exness MT5
Common issues and solutions for trading on MT5:
- Connection Issues: Check your internet connection and verify server settings. Go to “File” > “Login to Trade Account” and confirm the server details.
- Platform Errors: Restart the platform if errors occur. If issues persist, reinstall MT5 by downloading the latest version from the Exness website.
- Order Execution Problems: Verify sufficient margin and review market conditions. Check the “Journal” tab in the Terminal for error messages.
- Login Problems: Verify your account number, password, and server settings. Reset your password if needed.
- Chart Freezes: Reduce the number of active charts and indicators. Go to “Tools” > “Options” > “Charts” to adjust settings.
- EA Issues: Verify that EAs are enabled in “Tools” > “Options” > “Expert Advisors.” Check the EA settings and logs.
- Data Lag: Optimise data settings by reducing the number of bars in history. Restart your router and platform.
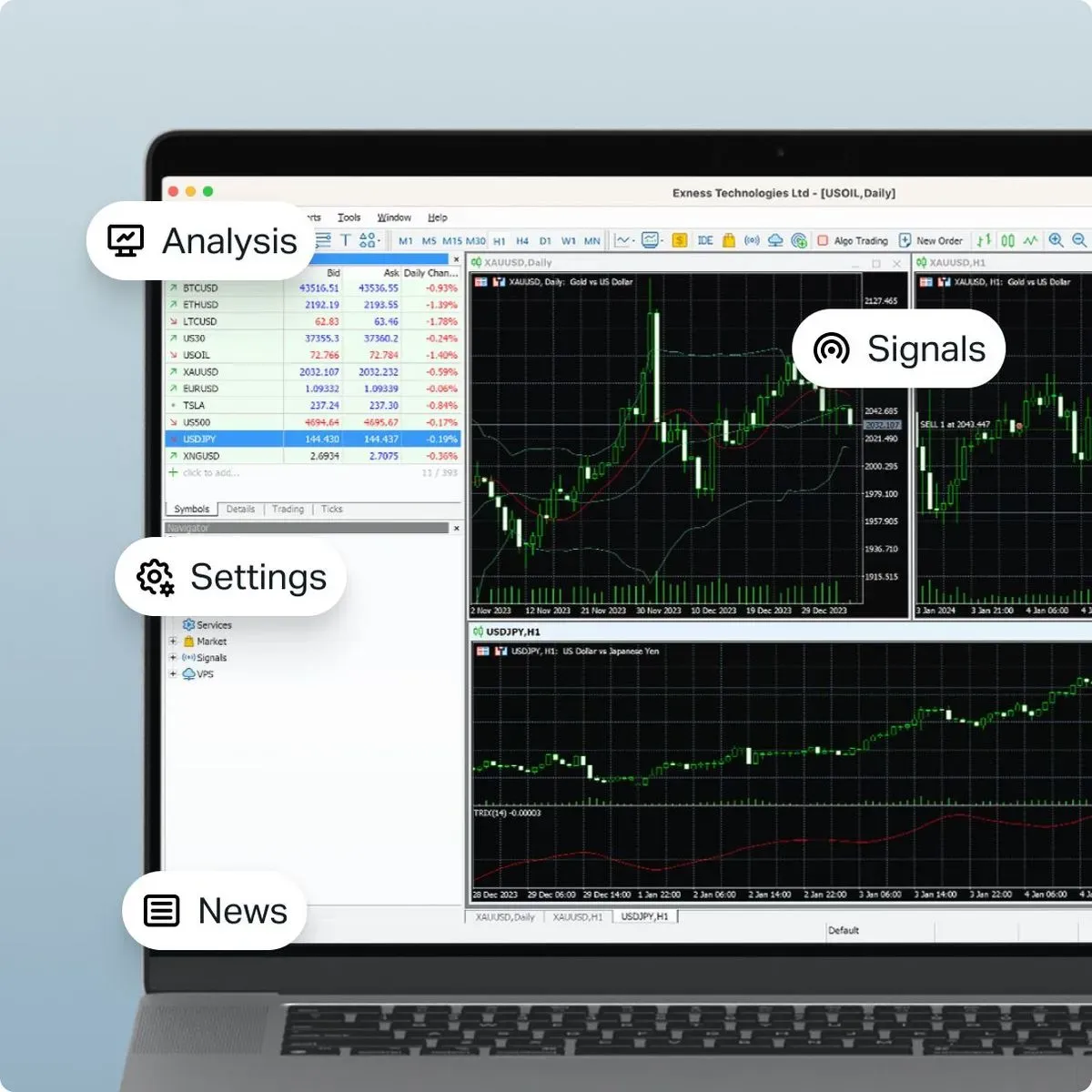
Security and Data Protection in MetaTrader 5
Exness prioritises the security of your data and funds with the following measures:
- Exness encrypts all communications between the client terminal and servers using 128-bit keys to protect data integrity.
- Enhance account security with two-factor authentication (2FA). Enable 2FA in your Exness account settings to add an extra layer of protection.
- Exness keeps client funds in segregated accounts, separate from company funds, ensuring fund safety.
- Exness conducts regular audits by third-party firms to ensure compliance with financial regulations.
- Use strong, unique passwords for your trading account. Change your password regularly to maintain security.
- Enable login notifications to monitor account access. Receive alerts for any unauthorised login attempts.
- Exness implements session timeouts to automatically log out inactive users, reducing the risk of unauthorised access.
- Exness performs routine backups to secure client information and prevent data loss in case of system failures.
Comparison Between Exness MT4 and MT5
Both MetaTrader 4 (MT4) and MetaTrader 5 (MT5) are powerful trading platforms offered by Exness. However, MT5 provides several enhancements over MT4. Below is a detailed comparison.
| Feature | MT4 | MT5 |
|---|---|---|
| Timeframes | 9 timeframes | 21 timeframes |
| Order Types | 4 types (Market, Limit, Stop, Trailing Stop) | 6 types (Market, Limit, Stop, Trailing Stop, Stop Limit, Buy Stop Limit) |
| Indicators and Tools | 30 built-in indicators, basic tools | 38 built-in indicators, more advanced tools |
| Market Depth (DOM) | Not available | Available |
| Economic Calendar | Not available | Built-in |
| Pending Orders | 4 types | 6 types |
| Chart Types | 3 types (Bar, Candlestick, Line) | 3 types (Bar, Candlestick, Line) |
| Hedging | Supported | Supported |
| Netting | Not supported | Supported |
| Order Execution | Instant and Market Execution | Instant and Market Execution |
| Partial Order Filling Policies | Not available | Available |
| Strategy Tester | Single-thread | Multi-thread, multi-currency |
Conclusion: Choose MT5 on Exness
Exness offers MetaTrader 5 (MT5) with many benefits for both beginners and advanced traders. MT5 provides advanced features, superior charting tools, and strong security measures. MT5 supports trading forex, stocks, commodities, and cryptocurrencies. It includes 38 built-in indicators, 21 timeframes, and 6 order types. MT5 offers detailed analysis with multiple chart types and customizable indicators. Exness ensures data protection with encryption and two-factor authentication. MT5 handles large data volumes quickly and efficiently. Start trading with Exness MT5 today and experience the future of online trading.
Exness MT5 FAQs
Does Exness support MT5?
Yes, Exness supports the MetaTrader 5 (MT5) platform. Exness provides its clients with access to MT5, offering a robust trading environment with advanced charting tools, multiple order types, and automated trading capabilities. Traders can download and use MT5 on various devices, including Windows, MacOS, and mobile devices.